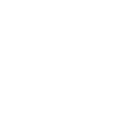Eye strain often is caused by excessively bright light either from outdoor sunlight coming in through a window or from harsh interior lighting. When you use a computer, your ambient lighting should be about half as bright as that typically found in most offices.
Eliminate exterior light by closing drapes, shades or blinds. Reduce interior lighting by using fewer light bulbs or fluorescent tubes, or use lower intensity bulbs and tubes. If possible, position your computer monitor or screen so windows are to the side, instead of in front or behind it.
Many computer users find their eyes feel better if they can avoid working under overhead fluorescent lights. If possible, turn off the overhead fluorescent lights in your office and use floor lamps that provide indirect incandescent or halogen lighting instead.
Sometimes switching to “full spectrum” fluorescent lighting that more closely approximates the light spectrum emitted by sunlight can be more comforting for computer work than regular fluorescent tubes. But even full spectrum lighting can cause discomfort if it’s too bright. Try reducing the number of fluorescent tubes installed above your computer workspace if you are bothered by overhead lighting.
Minimize glare.
Glare on walls and finished surfaces, as well as reflections on your computer screen also can cause computer eye strain. Consider installing an anti-glare screen on your monitor and, if possible, paint bright white walls a darker color with a matte finish.
Again, cover the windows. When outside light cannot be reduced, consider using a computer hood.
If you wear glasses, purchase lenses with anti-reflective (AR) coating. AR coating reduces glare by minimizing the amount of light reflecting off the front and back surfaces of your eyeglass lenses.
Upgrade your display.
If you have not already done so, replace your old tube-style monitor (called a cathode ray tube or CRT) with a flat-panel liquid crystal display (LCD), like those on laptop computers.
LCD screens are easier on the eyes and usually have an anti-reflective surface. Old-fashioned CRT screens can cause a noticeable “flicker” of images, which is a major cause of computer eye strain. Even if this flicker is imperceptible, it still can contribute to eye strain and fatigue during computer work.
Complications due to flicker are even more likely if the refresh rate of the monitor is less than 75 hertz (Hz). If you must use a CRT at work, adjust the display settings to the highest possible refresh rate.
When choosing a new flat panel display, select a screen with the highest resolution possible. Resolution is related to the “dot pitch” of the display. Generally, displays with a lower dot pitch have sharper images. Choose a display with a dot pitch of .28 mm or smaller.
Flicker is not an issue with LCD screens, since the brightness of pixels on the display are controlled by a “backlight” that typically operates at 200 Hz.
If you see a lower refresh rate (e.g. 60 Hz) noted on an LCD screen, don’t worry — this refers to how often a new image is received from the video card, not how often the pixel brightness of the display is updated, and this function typically is not associated with eye strain.
Finally, choose a relatively large display. For a desktop computer, select a display that has a diagonal screen size of at least 19 inches.
Adjust your computer display settings.
Adjusting the display settings of your computer can help reduce eye strain and fatigue. Generally, these adjustments are beneficial:
Brightness. Adjust the brightness of the display so it’s approximately the same as the brightness of your surrounding workstation. As a test, look at the white background of this Web page. If it looks like a light source, it’s too bright. If it seems dull and gray, it may be too dark.
Text size and contrast. Adjust the text size and contrast for comfort, especially when reading or composing long documents. Usually, black print on a white background is the best combination for comfort.
Color temperature. This is a technical term used to describe the spectrum of visible light emitted by a color display. Blue light is short-wavelength visible light that is associated with more eye strain than longer wavelength hues, such as orange and red. Reducing the color temperature of your display lowers the amount of blue light emitted by a color display for better long-term viewing comfort.
For computers running on a Microsoft Windows operating system, display settings can be adjusted in Control Panel. For an Apple computer, display settings are found in Systems Preferences (in the Applications folder in Finder).
In some cases, the color temperature of a desktop computer monitor is adjusted on the display itself.
Blink more often.
Blinking is very important when working at a computer; blinking moistens your eyes to prevent dryness and irritation.
When working at a computer, people blink less frequently — about one-third as often as they normally do — and many blinks performed during computer work are only partial lid closures, according to studies.
Tears coating the eye evaporate more rapidly during long non-blinking phases and this can cause dry eyes. Also, the air in many office environments is dry, which can increase how quickly your tears evaporate, placing you at greater risk for dry eye problems.
If you experience dry eye symptoms, ask your eye doctor about artificial tears for use during the day.
By the way, don’t confuse lubricating eye drops with the drops formulated to “get the red out.” The latter can indeed make your eyes look better — they contain ingredients that reduce the size of blood vessels on the surface of your eyes to “whiten” them. But they are not necessarily formulated to reduce dryness and irritation.
To reduce your risk of dry eyes during computer use, try this exercise: Every 20 minutes, blink 10 times by closing your eyes as if falling asleep (very slowly). This will help rewet your eyes.
Exercise your eyes.
Another cause of computer eye strain is focusing fatigue. To reduce your risk of tiring your eyes by constantly focusing on your screen, look away from your computer at least every 20 minutes and gaze at a distant object (at least 20 feet away) for at least 20 seconds. Some eye doctors call this the “20-20-20 rule.” Looking far away relaxes the focusing muscle inside the eye to reduce fatigue.
To ease eye strain, make sure you use good lighting and sit at a proper distance from the computer screen.
Another exercise is to look far away at an object for 10-15 seconds, then gaze at something up close for 10-15 seconds. Then look back at the distant object. Do this 10 times.
This exercise reduces the risk of your eyes’ focusing ability to “lock up” (a condition called accommodative spasm) after prolonged computer work.
Both of these exercises will reduce your risk of computer eye strain. Also, remember to blink frequently during the exercises to reduce your risk of computer-related dry eye.
Take frequent breaks.
To reduce your risk for computer vision syndrome and neck, back and shoulder pain, take frequent breaks during your computer work day.
Many workers take only two 15-minute breaks from their computer throughout their work day. According to a recent NIOSH study, discomfort and eye strain were significantly reduced when computer workers took four additional five-minute “mini-breaks” throughout their work day.
And these supplementary breaks did not reduce the workers’ productivity. Data entry speed was significantly faster as a result of the extra breaks, so work output was maintained even though the workers had 20 extra minutes of break time each day.
During your computer breaks, stand up, move about and stretch your arms, legs, back, neck and shoulders to reduce tension and muscle fatigue.
Check your local bookstore or consult your fitness club for suggestions on developing a quick sequence of exercises you can perform during your breaks and after work to reduce tension in your arms, neck, shoulders and back.
Modify your workstation.
If you need to look back and forth between a printed page and your computer screen, this can cause eye strain. Place written pages on a copy stand adjacent to the monitor.
Light the copy stand properly. You may want to use a desk lamp, but make sure it doesn’t shine into your eyes or onto your computer screen.
Improper posture during computer work also contributes to computer vision syndrome. Adjust your workstation and chair to the correct height.
Purchase ergonomic furniture to enable you to position your computer screen 20 to 24 inches from your eyes. The center of your screen should be about 10 to 15 degrees below your eyes for comfortable positioning of your head and neck.
Consider computer eyewear.
For the greatest comfort at your computer, you might benefit from having your eye care professional modify your eyeglassesprescription to create customized computer glasses. This is especially true if you normally wear contact lenses, which may become dry and uncomfortable during sustained computer work.
Computer glasses also are a good choice if you wear bifocals or progressive lenses, because these lenses generally are not optimal for the distance to your computer screen. Also, you may want to consider photochromic lenses or lightly tinted lenses for computer eyewear to reduce your exposure to potentially harmful blue light emitted by digital devices. Ask your optician for details.